Open WebUI
You can configure the Open WebUI framework, a self-hosted WebUI, using any Gaia node as the backend LLM API. That allows you to use your own or community Gaia nodes in any application built on Open WebUI.
Prerequisites
You will need a Gaia node ready to provide LLM services through a public URL. You can
In this tutorial, we will use public nodes to power the Continue plugin.
| Model type | API base URL | Model name |
|---|---|---|
| Chat | https://llama8b.gaia.domains/v1 | llama |
| Embedding | https://llama8b.gaia.domains/v1 | nomic |
Start the Open WebUI on your machine
After successfully starting the Gaia node, you can use docker run to start the Open WebUI.
docker run -d -p 3000:8080 \
-v open-webui:/app/backend/data \
-e OPENAI_API_BASE_URL="https://llama8b.gaia.domains/v1" \
-e OPENAI_API_KEYS="gaianet" \
--name open-webui \
--restart always \
ghcr.io/open-webui/open-webui:main
Then, open http://localhost:3000 in your browser and you will see the Open WebUI page.
You can also configure your own node when the webUI is started.
- Click on your profile on the top right corner and choose Setting.
- Then choose Connections. In the OpenAI API field, type your node base URL and enter several random characters.
- Click on Save to make the change take effective.
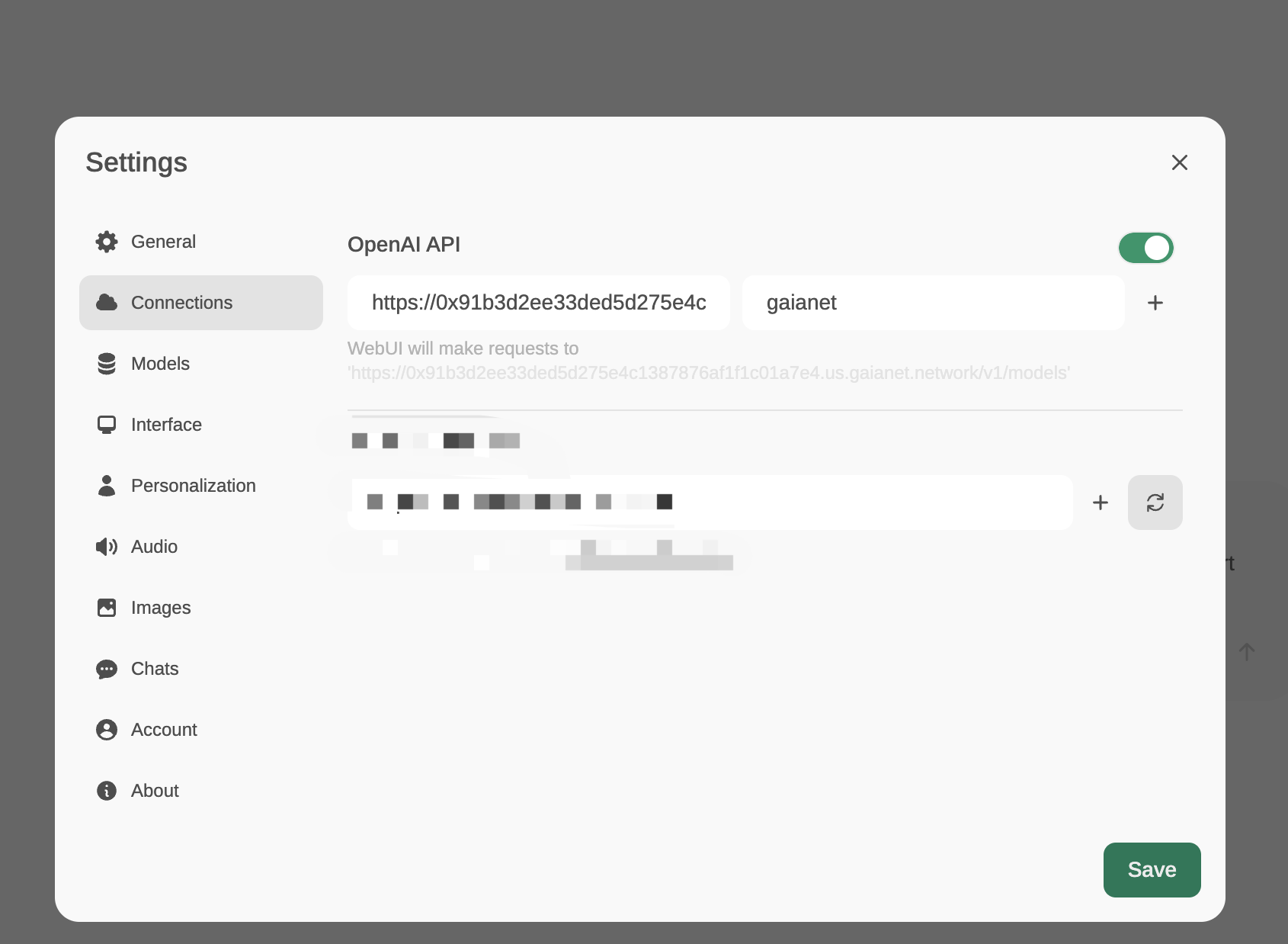
Use Open WebUI as a Chatbot UI
Simply choose the chat model under Select a model and then you can send messages to the Gaia node.
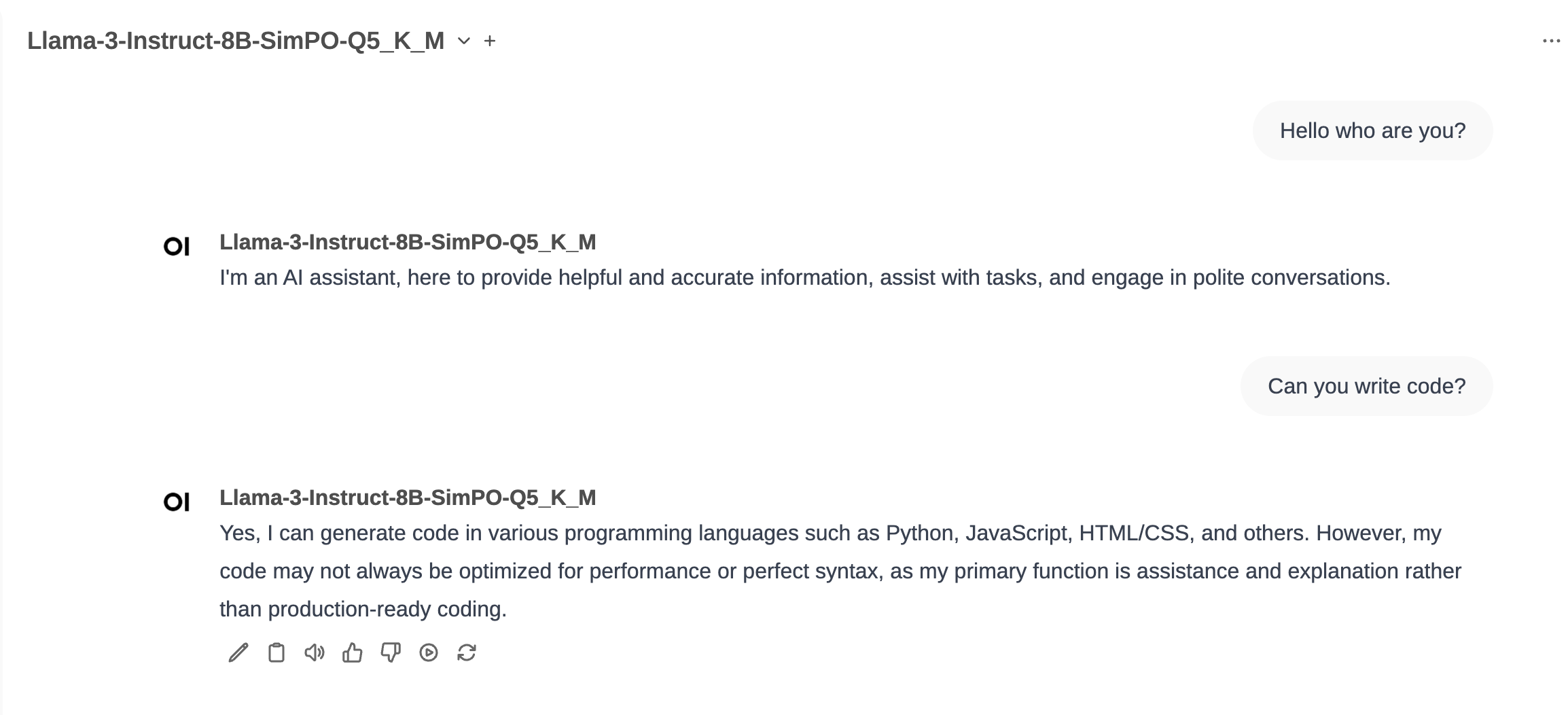
Use Open WebUI as a client-side RAG tool
Open WebUI also offers a way to implement RAG application. Since the Gaia nodes have OpenAI-compatible embedding APIs, you can also use this feature. However, to use this feature, it's recommend to start a node without any snapshots, like this one.
Step 1: Use Gaia node as the embedding API
- Click on Workspace on left top and choose Documents tab. This is where you manage the uploaded documents.
- Click on Document Settings to configure the embedding setting.
- In the General Settings, choose OpenAI as the Embedding Model Engine. Enter the node API base URL and several random characters. Then, enter the embedding model name in the Embedding Model field. Click Save to apply the changes.
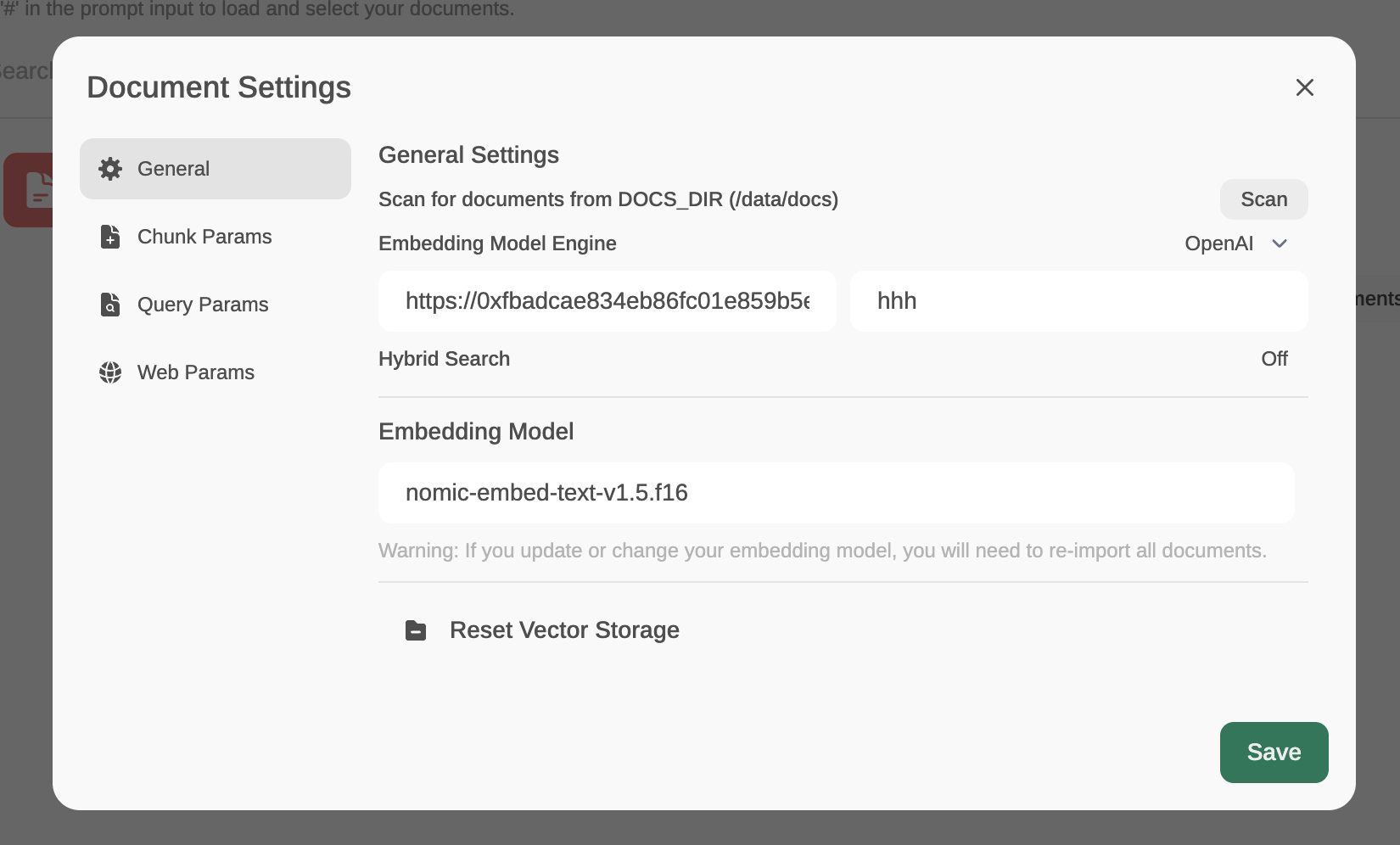
Step 2: Use Gaia node as the embedding API
Click on + to upload your documentations.
Step 3: Chat
Then go back to the chat page. Before you send a message, type # to choose the document you want to as the context.
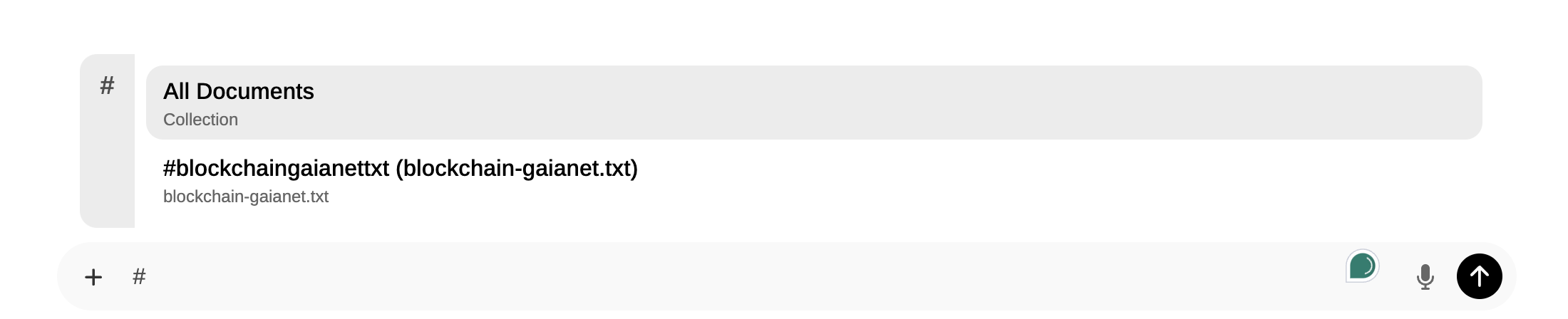
That's it.