Start a node on AWS using AMI images
We have created a series of public AMIs for you to start Gaia nodes in AWS with just a few clicks.
Now we have three AMI images available in Asia Pacific (Osaka) and all the US regions including N. Virginia, Ohio, N. California, and Oregon.
| AMI Images Name | Architecture | Regions |
|---|---|---|
| GaiaNet_ubuntu22.04_amd64_cuda12 | GPU | N. Virginia, Ohio, N. California, Oregon, and Osaka |
| GaiaNet_ubuntu22.04_amd64 | x86 CPU machines | N. Virginia, Ohio, N. California, Oregon, and Osaka |
| GaiaNet_ubuntu22.04_arm64 | ARM CPU machines | N. Virginia, Ohio, N. California, Oregon, and Osaka |
Running an Nvidia GPU-enabled AWS instance
Load the AWS console and sign into your account. Go to EC2 | instances and click on the "Launch instance" button.
In the "Application and OS Images" section, search the AMI catalog and select the image named GaiaNet_ubuntu22.04_amd64_cuda12.

In the "Instance type" section, select any of the g4dn types. Those are EC2 VMs with Nvidia T4 GPUs.
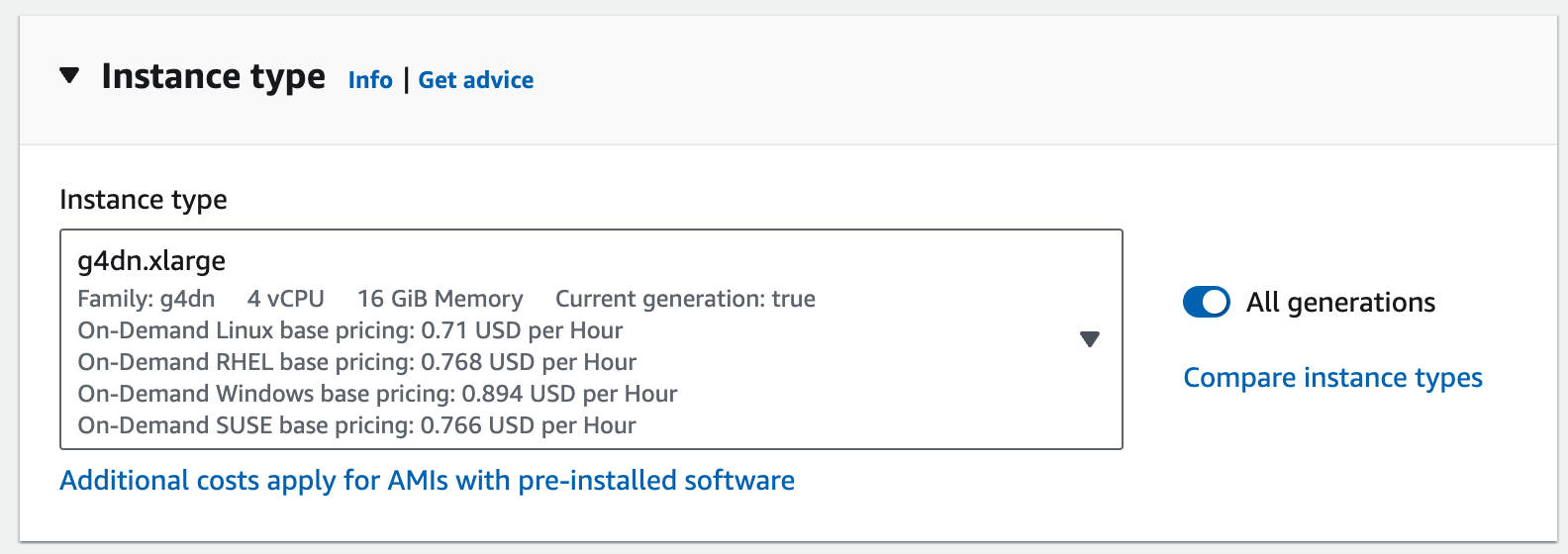
In the "Network settings", make sure that you allow SSH connections.
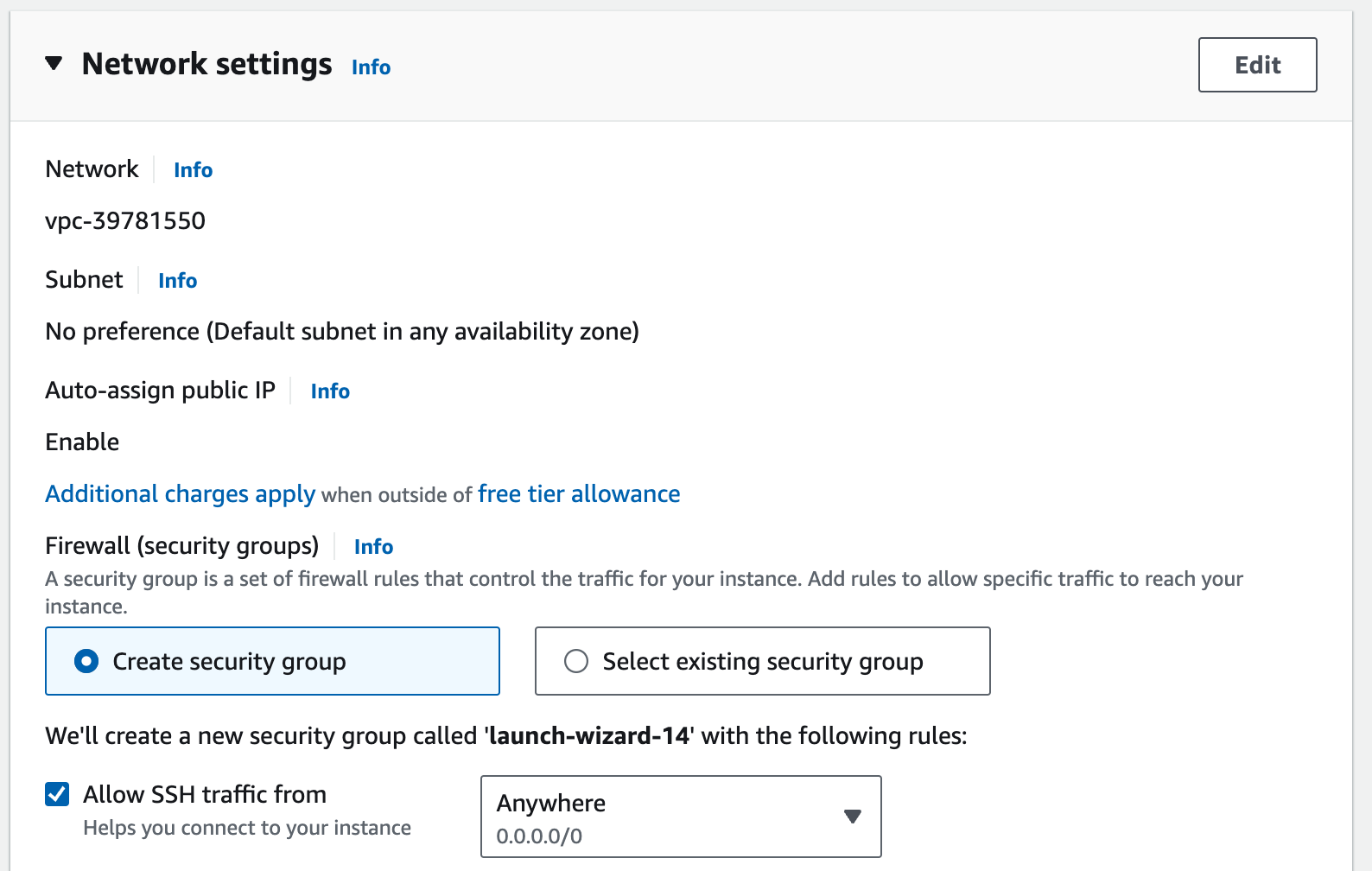
Click on the "Launch instance" button and wait for the instance to start up. Once the instance is ready, SSH into its public IP address. Once you are in the VM, run the following two commands.
gaianet init
gaianet start
The node is ready when it shows The Gaia node is started at: https://... on the console.
You can go to that URL from your browser to interact with the Gaia node.
You can customize your Gaia node with your own choice of LLMs and knowledge base snapshots.
Running a CPU-only AWS instance
Load the AWS console and sign into your account. Go to EC2 | instances and click on the "Launch instance" button.
In the "Application and OS Images" section, search the AMI catalog and select the image named
GaiaNet_ubuntu22.04_amd64for x86 CPU machinesGaiaNet_ubuntu22.04_arm64for ARM CPU machines
In the "Instance type" section, select an instance with at least 8GB of RAM. For example, we recommend t2.large or t2.xlarge instances.
In the "Network settings", make sure that you allow SSH connections.
Click on the "Launch instance" button and wait for instance to start up. Once the instance is ready, SSH into its public IP address. Once you are in the VM, run the following two commands.
gaianet init
gaianet start
The node is ready when it shows The Gaia node is started at: https://... on the console.
You can go to that URL from your browser to interact with the Gaia node.
You can customize your Gaia node with your own choice of LLMs and knowledge base snapshots.